|
|
<P>这里很多图都是由视频里截下来的,但是视频效果有好有坏,有时候剧情里的灯光也打的不尽人意,所以图片的质量就大打折扣了.
) |4 b. Z* C8 H; @# u这个教程就是用来优化这类图片的,粉简单哈,看完肯定就明白了~差点忘记说了~软件是用PHOTOSHOP.</P>
/ n8 F" n4 r7 s<P>先来个例子,这个是原始图象:+ b; u9 x9 |0 H+ ^
 </P>) x+ ~* K0 o! O! W) U# u5 R) w- ] </P>) x+ ~* K0 o! O! W) U# u5 R) w- ]
<P>这个是优化之后的:4 L5 D* g) f8 L; C
 </P># ~+ ], H9 F6 {3 x* [0 M9 D! T </P># ~+ ], H9 F6 {3 x* [0 M9 D! T
<P>是不是效果好很多了呢? 下面就是步骤:</P>. A& F, S3 D+ X& ]( W5 B
<P>1. 在PS里打开原图,然后复制该图层,然后选中下面那个图层,如图:2 Q" s$ e4 k6 V$ c( }$ B" m7 c, y
 </P>$ Z: G% ?& v Q- {% s3 h/ R </P>$ Z: G% ?& v Q- {% s3 h/ R
<P>2. 对下面的图层进行"滤镜"-"模糊"-"高斯模糊",如图:
$ K, i# B6 `' i9 {/ }; q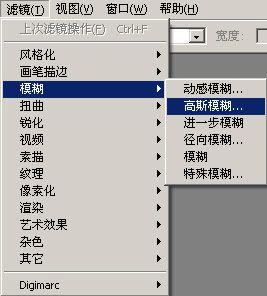 </P>0 d7 D* e4 M% {( E </P>0 d7 D* e4 M% {( E
<P>3. 会出现下面的这个菜单,要填入模糊值,这个就看图片的具体情况了(图越大,值就填越大),如图:
9 x( [4 D1 c/ m" | h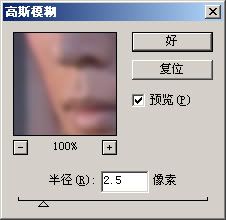 </P>5 W( P5 M J2 u) K </P>5 W( P5 M J2 u) K
<P>4. 然后,选中上面的那个图层(下面的图层刚刚已经被模糊处理了),如图:
: X5 J# @% ]& d1 ^. s4 o </P>2 w# \: z2 p6 a9 c </P>2 w# \: z2 p6 a9 c
<P>5. 准备工作做好了,下面开始重要的一步,选中工具栏里的"橡皮擦工具",如图:
7 u L W4 }; q. o1 P# V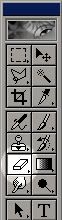 </P>6 P i: L' N$ [% k1 e </P>6 P i: L' N$ [% k1 e
<P>6. 开始用橡皮擦,擦去上面的图层(这样就会露出下面柔化过的完美皮肤了),如图:
7 l( n. E% l% w* A </P> </P>
, ?, m, a6 D( M, U. X6 m& v<P>这里要注意的是,只擦皮肤,有轮廓边缘的地方不要碰.橡皮擦的大小要根据擦到的地方灵活调整.</P>3 @0 i% u8 G$ R
<P>擦完之后,大部分的工序就已经完成了:
/ G7 M) ~) M: U, Y5 i </P> </P>
" X0 W' y+ d& s<P>7. 为了避免太失真,此刻选回下面的图层,进行添加杂色的操作,如图:
; n% g$ h5 q, t: \) D3 @! b( q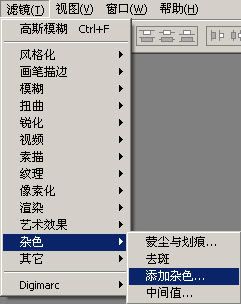 </P>& ?% I+ f9 B5 a: ?8 W+ F& } </P>& ?% I+ f9 B5 a: ?8 W+ F& }
<P>会要求填数值,如图:
4 E/ f% i- X% @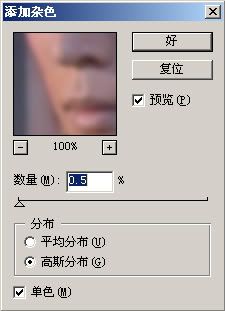 </P>$ e2 Y* Z& t1 P, Q$ j. |9 x </P>$ e2 Y* Z& t1 P, Q$ j. |9 x
<P>8. 点击图层栏右上角的那个"圆形内有三角"的按纽,合并上下两个图层:
. s3 a5 o1 f( N6 a/ }2 L8 c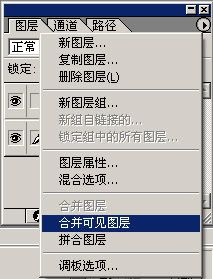 </P> </P>
+ Q( G+ W; B# V% {<P>9. 最后,根据需要调整一下亮度,对比度,或者色调,就大功告成了:
/ b5 W5 E1 \5 P7 D# F </P> </P>
- r; e# E0 x2 g+ ?* q. ?<HR>) D5 y2 x( p |5 p9 W1 ]& ], {/ b
# |7 F' d. ~- C$ p
<P>進入原貼:<a href="http://www.moon-sea.com/bbs/dispbbs.asp?BoardID=7&ID=20" target="_blank" >http://www.moon-sea.com/bbs/dispbbs.asp?BoardID=7&ID=20</A></P>
+ B& K( o4 ?1 f! N/ _[此贴子已经被ebya于2006-1-25 15:06:29编辑过]
, {) Q# N2 I' _4 m+ u |
|